(2024年2月29日更新)

突然、マウスが動かなくなって困った人はいませんか?
旦那さんが購入したBluetoothマウスが作業中、突然動かなくなってしまうことがあり、どうして動かなくなってるの?と再接続方法をめちゃくちゃ調べました!
(本当に調べた、同じような状況の人を見つけるのに時間がめっっちゃ掛かった…)
そんな経験から今後、同じように困っている人の参考になるように書きました!
マウスのBluetoothが途切れて困った時の参考にしてください!
※本ページはアフィリエイトプログラムによる収益を得ています。
接続済みBluetoothマウス(Digio2)が動かなくなった!
ある日、突然旦那さんのマウスが動かなくなってしまいました。

あれ??!マウスが動かないよ!
まこと!まこと!

ん?どうしたの?
マウス動かないの?
様子を見てみると、マウスのBluetoothが切れているみたいでした。
そこで再接続すべく、検索していろいろやってみました!
ちなみにBluetoothマウスは『Digio2』を使用しています。

Bluetoothマウスの再接続方法を検索し、試してみた!
Bluetoothマウスの再接続方法を調べてみた!
検索キーワードはこちら!
- 『Bluetooth マウス 切断 繋ぐ』
- 『Digio2(マウスの製品名) マウス Bluetooth 繋ぐ 』
検索した時、こちらの内容が出てきました!
- Windows設定のBluetoothのオンオフをしてみる
- デバイスマネージャーのBluetoothの電源管理で「電力の節約のためにコンピュータでこのデバイスの電源をオフにできるようにする」のチェックを外す
- デバイスマネージャーのマウス(Digio2)のドライバーを更新する
- パソコンを再起動(shift+電源でシャットダウンする)
一番上のはBluetoothのオンオフが消えていて実行できませんでした。
デバイスマネージャーのBluetoothの項目は非表示になっていたようで、最近確認したところできました!

◀️これがなくて、できませんでした😫
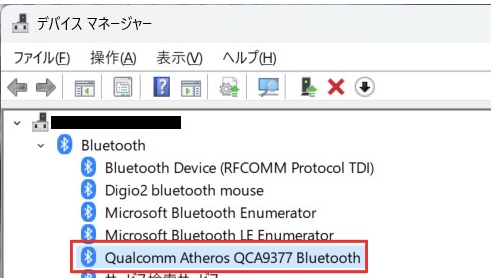
こちらは上部表示欄から非表示のものを表示するようにするとBluetoothの項目が出てきました!
そこでもう一度接続し直してみようということで実行しました!
調べたBluetoothマウスの再接続方法を試してみた!
全部で調べた内容を2個と再接続を試しました!
試した結果の中で③の再起動で我が家のBluetoothマウスは直りました!
全ての結果を行った順で載せていますので、結果のみ知りたい場合は読み飛ばしてください〜!
追加として、デバイスマネージャーBluetooth項目の電源管理のやり方も書きました!
こちらもできたので参考にどうぞ!
①デバイスマネージャーのマウス(Digio2)のドライバーを更新
デバイスマネージャーにはマウス(Digio2)の項目があり、更新できました〜!
これで繋がるか?!と思いきや、動かず。
Windows設定のBluetoothのオンオフも復活せず!
ちなみにデバイスマネージャーの開き方は下にまとめました⬇️
- スタートボタンにマウスカーソルを合わせて、右クリック
- 開いた項目の中に『デバイスマネージャー』があります!

だめだ、動かない…

これじゃないか〜!
次、やってみよ!
②最初にやった方法でBluetoothを再接続する!
Bluetoothマウスとパソコンのペアリングを最初からやり直してみました!
ちなみにペアリング方法はマウスによって違うかもしれませんが、我が家のマウスはこちらでした!
- スタートマーク→設定→デバイスを開く
- Bluetoothまたはそのほかのデバイスを追加するをクリック
- マウスのBluetoothボタンを押す(赤くピカピカ光る)
- 検出されるとデバイス名が出るので、それをクリックし接続する
- 完了!

これでどうだ?!

ダメだ〜!!動かない!
もう諦めようかな…
Bluetooth接続をやり直そうにも、デバイス名が出ない!
そしてBluetoothのオンオフすらも戻らない!
そのため、この解決策も失敗に終わりました…
③パソコンを再起動!
最後にパソコンを再起動を試しました!
- スタートマーク→電源→シャットダウンを出す
- Shiftを押しながら、シャットダウンを押す!

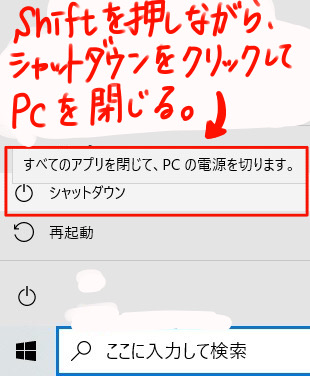
これだけ!
シャットダウンの後は、普通に電源を入れ直して立ち上げてください!
我が家はこれでBluetoothが復活しました!
Windows設定のBluetoothオンオフも復活!
デバイスマネージャーのBluetoothも復活しました!
ぜひ、一度『Shift+電源でシャットダウン』をお試しください!
④デバイスマネージャーのBluetooth項目、電源管理の方法を試してみる
最近、やはり接続が途切れてしまうため、改めて調べ直し再チャレンジしました!
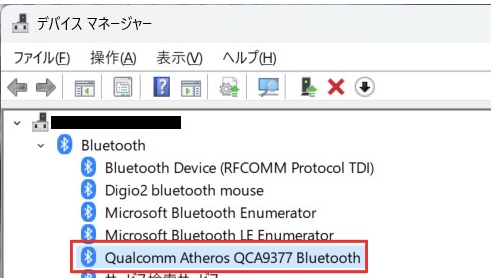
- デバイスマネージャーを開くと、このようになっています。
そこでBluetoothの項目がない場合は、上部の表示(V)から非表示になっているものを表示するように設定すると出すことができます。
中に『Qualcomm Atheros QCA9377 Bluetooth』という項目があります。
(画像の赤い四角)
2. そこを開きます。
(こちらはアダプタというものらしく、パソコンによって違うらしいです!
説明書などで確認して作業してください!)
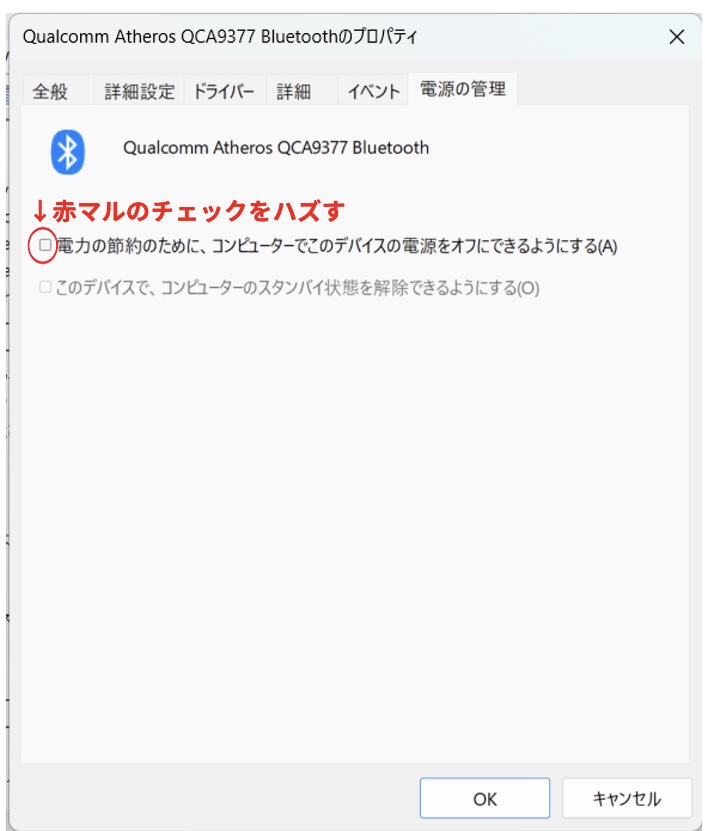
3. 開くとこのようになっているので、上部タブから電源の管理を選択します。
画像の赤マル部分のチェックをハズし、『OK』を押したら終了です!
参考ページ⬇️
Bluetoothマウスを接続し直した時の我が家の解決策!
- Windowsマーク→電源マーク→シャットダウンを出す(まだシャットダウン押さないで!)
- Shiftを押しながら、シャットダウンを押す!
我が家はこちらでBluetoothマウスが復活しました〜!
今でも動かなくなるたびにやってます!
これでもダメな時は、やっぱり強制シャットダウンでした!
23年4月8日にマウスの接続が切れてしまい、上記のShift+シャットダウンを行いました!
しかしBluetoothが復活せず…💦
そこで電源ボタン長押しのシャットダウンをしたところ、復活しました!
『最終手段は強制シャットダウン』というところに着地しました。
ただし、ちゃんとセーブしてから、やってくださいね!!
データが消えちゃうかもしれないので!
追加した内容も実際に試している最中です!
変化あり次第、追記します!
おわりに
我が家の場合は、Bluetoothのオンオフ自体が無くなっていて……本当に困りました😰
今ではこの解決方法で助かっています!
他にもトラブルに関する記事を書いています!





コメント